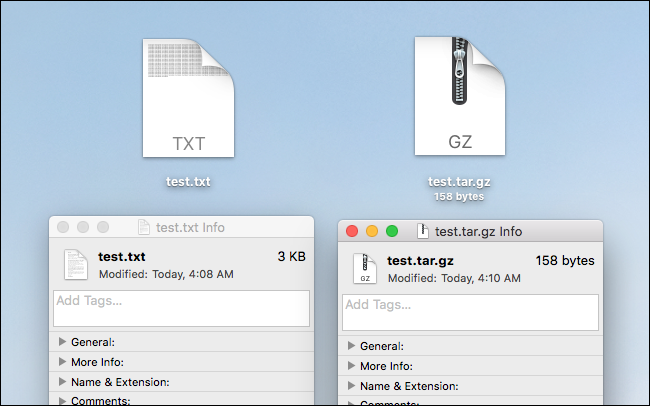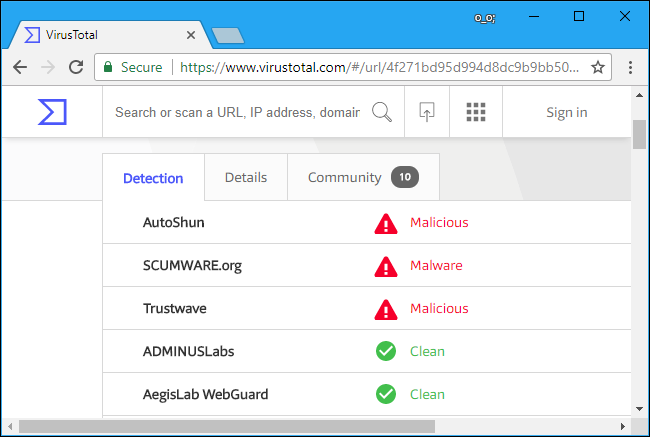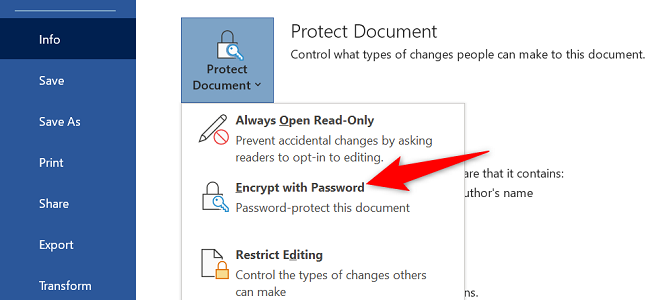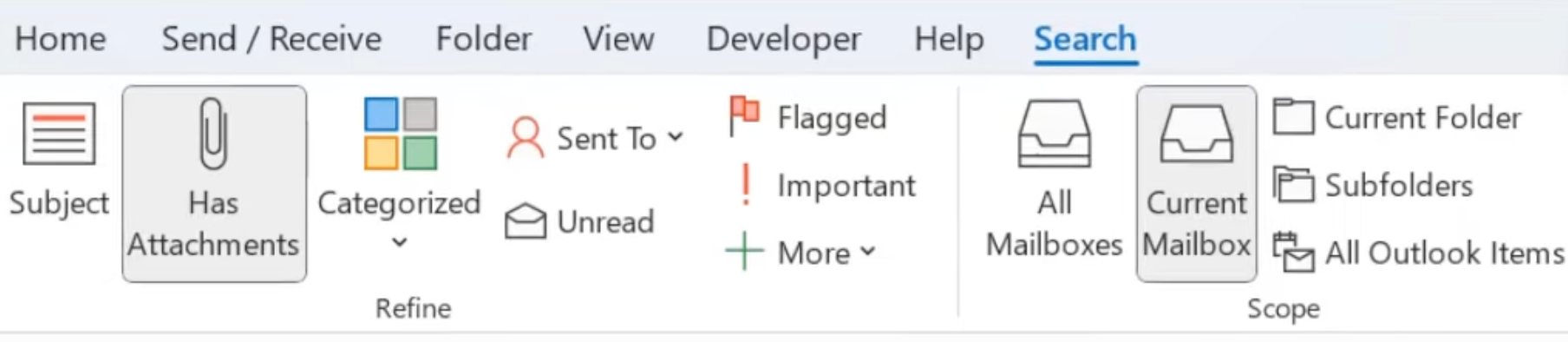Nearly every email we send or receive includes an attachment. However, these attachments can easily be misplaced without proper management and become hard to track. To keep your Outlook inbox organized, you should handle the attachments wisely. Here are some practices I strictly follow to do that.
1 Direct Emails With Attachments to a Designated Folder
I always organize emails with attachments into a separate folder to prevent them from mixing with other emails. This makes it easy to locate them without sifting through unrelated emails. To streamline this process, I’ve set up a filter that automatically moves any new email with an attachment into a designated folder, eliminating the need for manual sorting.
You can do the same for more efficiency. Alternatively, you can manually label emails with attachments as you read them. This allows you to quickly find them in a categorized list later.
2 Use Cloud Storage Links Whenever Possible
One practice I consistently follow to manage my email attachments is to upload them to OneDrive and share links instead of attaching the files directly. This keeps both my inbox and the recipient’s inbox uncluttered, allows me to quickly find files, and ensures that any changes I make in the files are instantly reflected on the recipient’s end.
Also, I can control and adjust access permissions as needed, keep my data encrypted in the cloud, and avoid running out of storage space. Since Outlook limits attachment sizes, cloud storage eliminates that concern. I highly recommend using cloud storage links instead of sending large attachments.
3 Compress Large Files Before Sending
If you prefer not to use cloud storage links, you should at least compress large attachments before sending them. This offers several benefits: the smaller file size uploads faster, takes up less space in both your inbox and the recipient’s, and helps keep the file within the specified size limit.
Compression also allows you to group multiple attachments into a single folder, and you can add a password for extra security if needed. Most operating systems let you natively compress files. I personally use apps like 7-Zip, RAR, WinZip, and other compression tools. You can also use online tools, but make sure they’re safe when handling confidential files.
4 Always Backup Important Attachments
Relying solely on your inbox to store attachments can be risky, especially for confidential files you can’t afford to lose. That’s why I always create backups—multiple backups, in fact—of important email attachments to guard against accidental deletion, data corruption, ransomware attacks, and other risks.
This ensures my crucial data is secure, no matter what happens to my inbox or Outlook account. I back up attachments locally on my computer, to an external drive, and OneDrive. Whenever I receive an email with a confidential attachment, I download and back it up immediately, keeping my data protected.
5 Don’t Download Every Attachment You Receive
I used to download every attachment I received, which took up a lot of local storage space. Also, it took me a while to recognize that leaving important files stored locally posed a privacy risk I had previously overlooked. In addition, I was constantly concerned about the safety of the attachments. Once I realized this, I changed my approach.
Now, I only download essential files I want to back up locally and preview the rest directly within Outlook. If you also have the habit of downloading every email attachment, consider being more selective. This will help you keep your files secure and your local storage clean. Also, always scan files with tools like VirusTotal before downloading them.
6 Use a Clean Naming Structure
I used to attach files with ambiguous names like “IMG_31” or “Document07” to my emails. I eventually realized that this approach wasn’t best for me and the recipient because generic file names make it difficult to locate files. Moreover, using vague names undermines professionalism and credibility.
Once I recognized this, I started following a standardized naming convention, using descriptive filenames that include details like the type of file, project name, date, client name, or other relevant information to make files easier to locate. Now, I don’t have to sift through countless emails to find one with a relevant attachment.
Clients have appreciated the clarity of my naming conventions. If you haven’t been doing this, you’re definitely missing out.
7 Password-Protect Sensitive Documents Before Sending Them
To mitigate the risk of hacking or data breaches, I always password-protect my confidential attachments to ensure the security of my data and maintain my privacy. This practice gives me peace of mind, knowing that even if my Outlook account is compromised, unauthorized access to my data will be blocked without the password.
I use different channels, like Slack for colleagues, to share passwords securely. This method allows me to manage who can access my files and minimizes the risk of privacy breaches, even if I accidentally send documents to the wrong person. Most applications allow you to password-protect files during creation, so there’s also no need for third-party tools.
8 Don’t Accumulate Every Attachment You Receive
Email attachments now consume space in your OneDrive storage. If you’ve limited storage space or use a free plan, you should avoid letting them accumulate, especially if they’re no longer needed. I delete irrelevant attachments, those I only need to check once, or files I’ve already backed up and won’t need soon.
Since I have my emails with attachments in a separate folder, I can quickly locate and remove those with large attachments. Since adopting this practice, my OneDrive storage has never reached capacity, and I can find important files simply with a quick search. If you prefer not to delete files, archive them to keep your inbox organized.
9 Use Search Filters to Easily Find Emails With Attachments
Outlook offers an advanced search feature that lets you filter emails with attachments. Using this feature, your email client will display all emails with attachments, making it easier to review them. You can also refine your search by combining this filter with other search criteria, such as the sender’s address, subject lines, keywords, and size.
To use this feature in Outlook, go to the search bar and enter a keyword or phrase, the recipient’s email address, or other relevant information. A Search tab will then appear. Click on “Has Attachments” within this tab, and Outlook will filter emails that have attachments and match the other criteria you specified.
These are some of the strategies I consistently use to manage attachments effectively in Microsoft Outlook. If your inbox always remains a mess and frustrates you, implementing these tips can help. Not only will they keep your inbox cleaner, but they will also make it easier and quicker to locate the files you need.
Source link